My Budget Manager
My Budget Manager
What if you could see up-to-the-minute details of all of your financial accounts and activities in one place? Better yet, what if you could set financial goals that are specific, measurable, and achievable based on all of your account information? And, what if you could set a budget and track your progress in real time? Now you can.
Introducing My Budget Manager by Geezeo®
The credit union is pleased to offer My Budget Manager, a free and secure personal budgeting tool within Online and Mobile Banking. My Budget Manager is an online Personal Financial Manager (PFM) that allows enrolled members to import online banking account information from inside or outside the credit union into their online banking profiles. With one-time setup, single sign-on and intuitive navigation, My Budget Manager makes monitoring cash flow, maintaining budgets and managing financial goals convenient and easy. And, unlike other online PFM tools, account information gathered within My Budget Manager is never shared with any outside institutions.
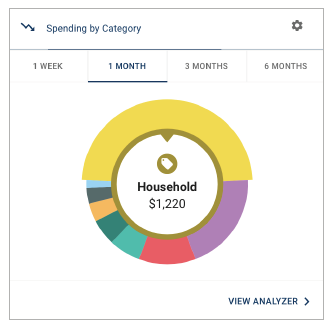
Interactive Spending Wheel
View your top expenses in real-time. Click the center to see a list of transactions from each category, to stay in touch with your spending and overall finances.
Easy Budget Tools
Build and view spending targets that are important to your financial big picture. The new insights feature provides your spending history, along with suggestions for staying on track.
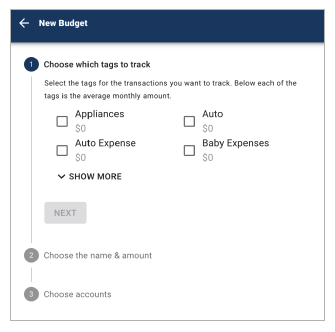
Spending At a Glance
The analyzer quickly shows your percentage and total amount spent in each category; while allowing the user to customize the date range to identify any trends.
Cash Flow Control
By adding your paychecks and expenses, you’re now able to view income and spending trends right from the dashboard. The better you understand your cash flow, the easier it is to manage it on a daily, weekly and monthly basis.
Net Worth Snapshot
Track your investments, wealth and debts all in one place; while having access to monthly, quarterly, and annual trends. Your financial future is just as important as your day-to-day.
Getting Started
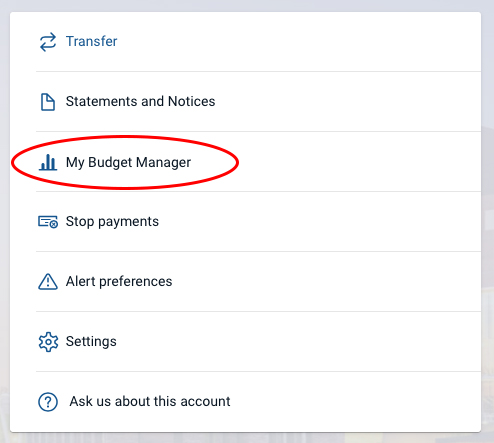
To access My Budget Manager, log in to Online or Mobile Banking and look for My Budget Manager in the main menu. Once you have enrolled and accepted the terms, My Budget Manager will begin to populate your information and lead you through a series of questions to help set up and customize your financial profile.
- Use this Quick Start Guide to get started with My Budget Manager.
Gone are the days of balancing checkbooks and maintaining spreadsheets to manage income, expenses and investments. Having the ability to instantly see every transaction, from every financial account – all aggregated in one place – allows you to make informed decisions for a better financial future.
Frequently Asked Questions
Q. Why should I use My Budget Manager?
My Budget Manager provides you the tools to help successfully manage and track your finances. You can create a budget, monitor expenses, and set goals. We'll also allow you to track your upcoming bills and incomes, and enable you to view all your accounts in one convenient location. My Budget Manager can help you in tangible ways to improve your overall financial health.
Q. How do I start?
- Use this Quick Start Guide to get started with My Budget Manager.
- Add additional accounts from other financial institutions to view all your accounts in one place.
- Customize the 'tag' names on your transactions to get the most accurate financial picture.
- Set up monthly Spending Targets within the 'Budget' area to organize your tagged transactions.
- Use 'Cashflow' to track regular incomes and bills.
- Create specific financial targets under the 'Goals' tab.
If you have questions or issues with any of the above steps, reference the appropriate section of this FAQ. If you still can't find an answer to your question, please contact the credit union.
Q. What shows up on my Dashboard?
You can view the following items on your Dashboard:
- All uploaded accounts and their balances
- Daily account transactions
- An advanced search bar to find transactions by name, date, category, etc.
- Your customizable widgets which can include expenses, goals, budgets, bills, net worth
Q. What Browsers do you support?
We currently support:
- Mozilla Firefox 2+ (Windows + Mac)
- Safari 2+ (Windows + Mac)
- Internet Explorer 7+
- Google Chrome 1+
If you have an older browser, please try upgrading to one of these supported browsers. Also ensure that your security settings allow My Budget Manager to function properly. You may experience issues if your browser has cookies turned off, is operating with a high security level, or has additional add-ons installed. If you experience a problem with one of our supported browsers, please contact the credit union after verifying your browser settings.
Q. How do I find my financial institution?
We support more than 13,000 financial institutions of all sizes. If you're having trouble finding yours, try these search tips:
- Input your financial institution's official FULL name.
- Then try searching with the fewest amount of words possible.
For example: Try typing one word at a time if your institution has a long name. If your financial institution has an abbreviation, (i.e. SECU) try searching under those terms as well.
- If your financial institution has a city name or other unique word in it, try searching only by that term (i.e. 'Springfield' or 'River').
- If you still cannot locate your financial institution, please contact the credit union to verify whether it can be supported.
Q. Why do I have a red or blue error on one of my external accounts?
This is an indication of a problem connecting to your account. A blue symbol often indicates a temporary external site issue or expected maintenance. This error message should resolve after a few days. Please contact support if the issue persists. A red symbol is an indication of a login error. This can mean that your password needs to be updated, or you have security questions that need to be answered. Click the link provided in the error message to manually update your username and password. You may also be prompted with additional security questions. If your account still does not update, please contact the credit union.
Q. How do I add an account?
Click the 'ADD' button in your left sidebar.
Enter your financial institution's name into the search box. Check the URL associated with the institution to make sure it is where you normally access your account(s).
Enter your login information EXACTLY as you would when logging into your financial institution directly and click 'CONNECT'.
Classify your account(s) by type.
- If the specific account type is not listed choose the closest choice
- Input a custom account name if desired (this can also be edited from the Dashboard later).
- If an account is listed that has already uploaded automatically, or you see an account you don't wish to import, you may choose to 'Ignore this account'. Then click 'SAVE'.
- Wait several moments for your account(s) to upload. More than one account may result in a longer load time.
If you receive an error message:
- First check that your login credentials are correct and are still working directly on the institution's website.
- If you are still unable to add your account, please contact support. Be sure to provide the following information:
The name of the financial institution you are trying to add
The website (URL) used to access the account directly
Also leave the partially-added attempt on the Dashboard as this is necessary for troubleshooting.
Q. How do I delete an account?
You do have the ability to delete accounts that you have manually added to My Budget Manager. However, at this time you cannot remove accounts that come over automatically.
- In the left sidebar of your Dashboard screen, click on the name of the account that you wish to delete.
- You will be directed to that account's detail page. Find the small button labeled 'EDIT' at the top of the screen by the account name.
- At the bottom of the Edit page, you will see the 'Delete Account' option. Click 'DELETE' to permanently delete your account. Keep in mind that this will remove all custom tags, goals, etc. that are associated with this account.
Q. My financial institution uses image/word verification. Can you support it?
We cannot support your financial institution for account aggregation because they require an image-based, randomly-generated security code to be entered each time you sign in. We currently don't have the infrastructure in place to support such a security process; however, we are working on this and hope to be able to support such accounts in the future.
Q. How do I export transactions from my account to create reports?
- You can export your transactions into a 'CSV' file, which is supported by most spreadsheet programs.
- On the Dashboard at the top-right of the transaction list, click the small 'Export' button.
- Enter the desired date range. We can export transactions back from when you began using My Budget Manager in any time span of one year or less.
- Click 'DOWNLOAD FILE'.
- A CSV file will be saved to your computer's download folder.
Q. Can I delete a transaction?
Yes, you can remove transactions. These transactions will still be visible on your account directly, but will no longer show in My Budget Manager. Please note that this is a permanent action and cannot be undone.
- On the Dashboard, highlight the transaction you wish to delete and select 'EDIT'.
- Click 'Delete this transaction' in the bottom right corner of the screen.
Q. How do I handle cash transactions like ATM withdrawals?
Use 'split tags' to categorize your cash withdrawal transactions. You are unable to manually enter cash transactions, but using 'split tags' will allow you to break down a cash transaction into groceries, dining out, transportation, etc. Learn more about split tagging under 'Tagging'. Learn more within our split tagging FAQ.
Q. What is a 'tag'?
A tag is a customizable word or phrase used to categorize your transactions. This feature gives you a better idea of how you're spending your money by tracking transactions in the same category. We will automatically pull in your most recent transactions and tag them (i.e. transportation, groceries, clothing). We suggest you edit your tags by clicking on the 'EDIT' button associated with each transaction. Customized tags give you a more accurate view of your budget(s), spending history and overall financial picture.
Q. How do I add or change a tag?
- Click on the transaction requiring a new or updated tag.
- Click the 'x' in the tag you wish to remove.
- Type the new tag and press 'Enter'.
- Optional: Create a rule to apply this tag and title to all similar transactions.
- Click 'SAVE TRANSACTION'.
- Refresh the page to apply your new rule, if applicable.
Q. What if I have a transaction that falls under multiple categories? ('Split Tags')
- You can apply multiple tags to transactions, such as ATM withdrawals, by using the 'split tag' feature:
- Click on any transaction to edit it.
- Click the 'USE SPILT TAGS' button in the tag area of the form.
- Enter a tag and its value.
- Repeat the process for each tag, ensuring that the entire balance of the transaction is accounted for.
- Click the '+ADD TAG' button if you want to split the purchase between more than two tags. There is no limit to the number of split tags you can have.
- Click 'SAVE TRANSACTION'.
Q. What is a tagging 'rule'?
If you'd like to change a transaction's title and/or edit the tag to be applied to similar transactions, check the box in the 'Create a Rule' area of the transaction editor. This will allow you to choose from a number of different recurrence styles:
- Apply for transactions from ALL ACCOUNTS for ANY TIME PERIOD
- Apply for transactions from ALL ACCOUNTS for THIS TRANSACTION MOVING FORWARD
- Apply for transactions from THIS ACCOUNT ONLY for ANY TIME PERIOD
- Apply for transactions from THIS ACCOUNT ONLY for THIS TRANSACTION MOVING FORWARD
Creating rules for certain transactions, such as a 'Check' transaction, is not advised. It will apply that title and tag to all other checks. Please contact support if you have additional questions regarding tagging rules.
Q. How are budgets used?
Budgets use 'Spending Targets' to track variable expenses. Budgets always run from the first to the last day of each month. Spending Targets are automatically color-coded based on your spending progress.
Q. How do I edit or delete a Budget?
- Click on 'Budget' at the top of the page.
- Click on the Spending Target you'd like to edit from the list.
- At the top of the page, click the 'EDIT or 'DELETE' button.
- You can change the name, amount, tags, and accounts associated with this Spending Target from here.
- If your Spending Targets aren't updating correctly, ensure that:
- The associated tags are attached to transactions posted in the current month.
- You have the proper account(s) included for each Spending Target.
- Your Dashboard tags match the Spending Target tags.
Q. What's the difference between a Spending Target and a Bill?
Spending Targets are variable expenses (i.e. groceries, entertainment, or dining out). These can be linked to tags, which allow you to track your monthly expenditures.
Bills are recurring expenses (i.e. rent, loans, or insurance). These expenses generally have a due date. See the Cashflow section for more information.
You can set up Alerts in My Budget Manager to remind you of your upcoming bills! See the Cashflow section for more information on adding your bills.
Q. My Spending Target totals are incorrect. Why is this?
If you are having issues with your budget, please check these common causes before contacting support:
- Confirm the accounts being tracked within your Spending Target. If only your savings account is selected, but the transactions you want factored into your Spending Target are coming from your checking account, the Budget will not reflect those transactions until both accounts are selected.
- If you are using tags with two or more words, such as 'Dining Out', you need to track this tag using the exact format, including spaces. For example, tracking transactions listed as 'Diningout' will not reflect in a budget looking for tags marked as 'Dining Out'.
- If you need any further assistance managing your tags or budgets, please contact the credit union.
Q. How do I use my Cashflow Calendar?
Use Cashflow to get a quick glance of when your bills are due, when your paycheck is coming, and for viewing 'safe to spend' balances. Click 'Cashflow' to open the calendar and click on a day to add a new income source or bill due.
Q. Can I pay bills with the Cashflow calendar?
The Cashflow calendar is designed for planning and estimation purposes only. No real money is ever withdrawn from your account(s) in My Budget Manager. The Cashflow calendar simply uses your current daily balance and then takes into account all future income and bills that you've entered.
Q. How do I select which accounts make up the daily cash balance?
- On the Cashflow page, click the 'Choose accounts.' link in the box above the calendar.
- Check the boxes next to the accounts you'd like to include.
- Click 'SAVE AND CLOSE'.
Q. Why don't I see my income schedule as an option?
Cashflow is not meant for variable income, so in order to account for possible variances input your best guess ahead of time and edit once the exact value is known. The daily balance will automatically adjust to the actual income deposited into your account. Here are some tips:
- The 'Every other week' option is for one paycheck every two weeks (separated by 14 days). Just choose the day of the week that you get paid.
- The 'Twice a month' option is always fixed on the 1st and 15th of each month.
- If you're paid on off-dates, say the 3rd and the 18th, simply enter two separate 'Once a month' incomes (i.e. one on the 3rd and another on the 18th). This will allow the calendar to display your income correctly.
Q. How do I add Capital One 360 (formerly ING Direct)? My information is not being accepted.
Due to changes on Capital One 360's website, we now use an access code to bring in your accounts rather than your regular PIN. To create an access code, please follow these instructions:
- Sign into home.capitalone360.com with your Customer Number/Saver ID and PIN.
- Click the "My Info" tab.
- Navigate to the "Access Code" option under Preferences.
- On the next page, click the "Create Access Code" button.
- This code will need to be used in place of your usual PIN while adding your account to the Dashboard. If you still experience difficulty getting your accounts added after following these steps, please contact the credit union.
Q. Why should I create a Goal?
- Click on 'Goals' at the top of the page.
- Click the 'ADD A GOAL' button.
- Choose between a payoff or savings goal.
- Choose which account you'd like the goal to be associated with and at what balance it will be complete. Remember you can link to external accounts if you've previously added them to My Budget Manager.
- Choose the date you want to have this goal completed, or how much you are able to save each month - this option will calculate a due date for you.
- Use the 'How much do I have available to spend?' link to view your outstanding income and expenses.
- Choose whether or not to 'lock' a certain balance in your account.
- Click 'CREATE GOAL'.
Q. What does it mean to 'lock' funds?
When creating a Goal you may choose to 'lock' a sum of money from being counted toward your goal. This provides an accurate reading of your current goal progress, as you may never want to leave less than the locked amount in your account. No real money is ever locked away from you by choosing this option.
Q. How do I add an asset/debt?
- Select the 'ADD ASSET' or 'ADD DEBT' button.
- Enter in the amount of the Asset or Debt and label it accordingly.
- Save the asset or debt.
- You may also remove particular accounts from being calculated into your Net Worth total by clicking to un-check your account(s).
Q. What are Alerts?
Alerts are personalized notifications sent to your email and/or mobile device which help you keep track of your account activity. Be alerted of upcoming bills, monitor account balances to avoid fees, and review transactions of a certain amount or from a particular store.
Q. How do I set up Alerts?
- Click on 'Alerts'.
- Click on 'ADD AN ALERT' to get started.
- Choose your Alert type:
Account Balance
Spending Target Exceeded
Goal Progress
Bill Reminder
Large Transaction
Specific Store Purchase
- Enter the appropriate values as prompted (i.e. account, amount, percentage)
Choose the Alert Option(s):
Email
Text Message
All of your My Budget Manager alerts will appear on the Dashboard once they have been triggered.
Click 'ADD ALERT'.
Please keep in mind that there is often a slight delay between triggering an alert and receiving it, as we have to wait until a transaction is posted to send a related alert.
Q. I have more My Budget Manager questions. How do I contact you?
We welcome questions and feedback! Please reach out here. Kindly provide as many details as possible, including the below information as applicable:
- Which section of My Budget Manager the error is occurring in
- A detailed description of the problem
- Screenshots, if possible
- The internet browser you're using
For account addition/update issues:
- The exact financial institution you are trying to add/update
- The website link (URL) used to access the accounts directly
- Any error messages received
Be sure to also leave the partial add attempt on the Dashboard as this is necessary for troubleshooting.
My Budget Manager Quick Start Guide
Syncing your accounts is easy.
My Budget Manager isn't just easy to use, it's easy to set up. Syncing your accounts is just a few easy steps!
How to Sync Accounts
Step 1: On your Dashboard, click "Add" under navigation above your current accounts.
Step 2: Select your account from the available institutions OR use the search feature to find your account.
Step 3: Complete the required account information, and select "Connect."
It's that simple. But while you're there, why not set up a few more?
